Primero, inserte la tarjeta microSD en su computadora.
Ahora necesita instalar la Raspberry Pi Imager correcta para su
sistema operativo. Puede hacerlo con los siguientes enlaces:
Una vez hecho esto, inicie el generador de imágenes y abra el
menú "ELEGIR SO".

Desplácese hacia abajo en el menú, haga clic en "Ubuntu".

Luego podrá ver una lista de descargas de Ubuntu para
elegir. Para este tutorial, le recomendamos que seleccione la descarga
de Ubuntu 20.04. Como se indica en el generador de imágenes, esto funcionará
para Raspberry Pi 2,3, 3+ y cualquiera de los 4.

Seleccione la imagen y abra el menú "Tarjeta SD". Seleccione la tarjeta microSD que ha insertado
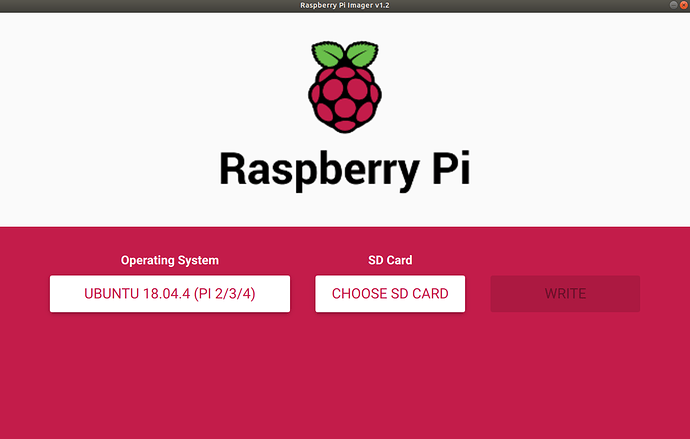
Finalmente, haga clic en "ESCRIBIR" y espere a que ocurra la
magia ... (Esta magia puede tomar unos minutos)
Hay dos formas de conectar su Pi a Internet:
- El primero es conectar su Pi a su enrutador con un cable de
ethernet. En este caso, puede omitir este paso e ir al siguiente en el
tutorial.
- El segundo requiere una red Wi-Fi local a la que se puedan
conectar tanto su computadora como Pi. Vamos a editar los archivos que acaba de descargar en su
tarjeta SD para garantizar que su Pi pueda conectarse a la red
Wi-Fi en el arranque.
Configuración con Wi-Fi
Con la tarjeta SD aún insertada en su computadora portátil,
abra un administrador de archivos y ubique la partición de
"arranque del sistema" en la tarjeta. Contiene archivos de configuración inicial que se cargarán
durante el primer arranque.

Nota: Se han realizado capturas de pantalla en un escritorio de
Ubuntu, pero también se puede hacer en Windows y MacOS
Edite el network-configarchivo para agregar sus credenciales de Wi-Fi. Ya se incluye un ejemplo en el archivo, simplemente puede
adaptarlo.
Para hacerlo, descomenta (elimina el "#" al principio) y edita
las siguientes líneas:
wifis:
wlan0:
dhcp4: true
optional: true
access-points:
<wifi network name>:
password: "<wifi password>"
Por ejemplo:
Nota: Si el nombre de su red tiene un espacio, debe agregar comillas a su alrededor.
Guarde el archivo y extraiga la tarjeta de su computadora portátil. Durante el primer arranque, su Raspberry Pi se conectará automáticamente a esta red.
Inicie Ubuntu Server
Si está utilizando una pantalla HDMI y un teclado USB, asegúrese de que estén enchufados antes de encender el Pi. Podrá ver el proceso de arranque en la pantalla e iniciar sesión utilizando "ubuntu" como contraseña e ID de inicio de sesión.
Si está ejecutando su dispositivo sin cabeza, debe conectarse a él de forma remota desde su computadora portátil. Lo haremos utilizando el protocolo SSH.
Inserte la tarjeta SD en la Pi y enciéndala (conecte su fuente de alimentación). Después de un minuto más o menos, Ubuntu en su Raspberry Pi habrá arrancado por completo y conectado a la red.
Conéctese de forma remota a su Raspberry Pi
Para conectarse a su Raspberry Pi de forma remota, necesita dos cosas (lo ayudaremos a encontrarlas):
- Su dirección IP en la red local.
- Un cliente SSH (SSH es un protocolo de comunicación entre máquinas)
Determinar la dirección IP de Pi
Para determinar la dirección IP de su placa, abra una terminal y ejecute el arpcomando:
En Ubuntu y Mac OS:
arp -na | grep -i "b8:27:eb"
Si esto no funciona y está utilizando la última Raspberry Pi 4, ejecute:
arp -na | grep -i "dc:a6:32"
Información
Dependiendo de su versión de Ubuntu, es posible que necesite instalar el net-toolspaquete. Instálelo sudo apt install net-toolse intente arpnuevamente con el comando.
En Windows:
arp -a | findstr b8-27-eb
Si esto no funciona y está utilizando la última Raspberry Pi 4, ejecute:
arp -a | findstr dc-a6-32
Esto devolverá una salida similar a:
? (xx.xx.xx.x) at b8:27:eb:yy:yy:yy [ether] on wlp2s0
Donde las x son la dirección IP de cualquier Raspberry Pi conectada a la red local. Anótelo abajo.
Si el comando no devuelve una dirección IP, es posible que deba esperar un poco más para que su Pi se una a la red. Si aún no puede verlo después de algunos intentos, lo que puede suceder con algunas configuraciones de red domésticas o de oficina, le recomendamos que use un teclado USB y una pantalla HDMI para interactuar con su dispositivo.
Usar un cliente SSH
En Ubuntu y Mac OS, un cliente SSH ya está instalado. Algunas versiones de Windows 10 también incluyen un cliente SSH, pero si el suyo no lo hace o no está seguro, siga estos pasos para instalar uno.
Abra una terminal y ejecute el siguiente comando:
ssh ubuntu@<Raspberry Pi’s IP address>
Se le pedirá que confirme la conexión:
Are you sure you want to continue connecting (yes/no/[fingerprint])?
Escriba "sí" para confirmar.
Cambiar la contraseña
Cuando se le solicite, use "ubuntu" para la contraseña. (El cursor no se moverá cuando escriba la contraseña). Lo primero que hará Ubuntu es pedirle que la cambie por una contraseña segura. Una vez hecho esto, puede volver a conectarse con el comando SSH y la nueva contraseña.
¡Éxito! Ahora está conectado al servidor Ubuntu que se ejecuta en su Raspberry Pi.
No hay comentarios:
Publicar un comentario